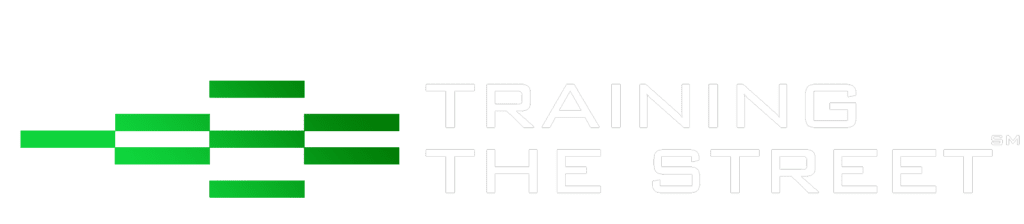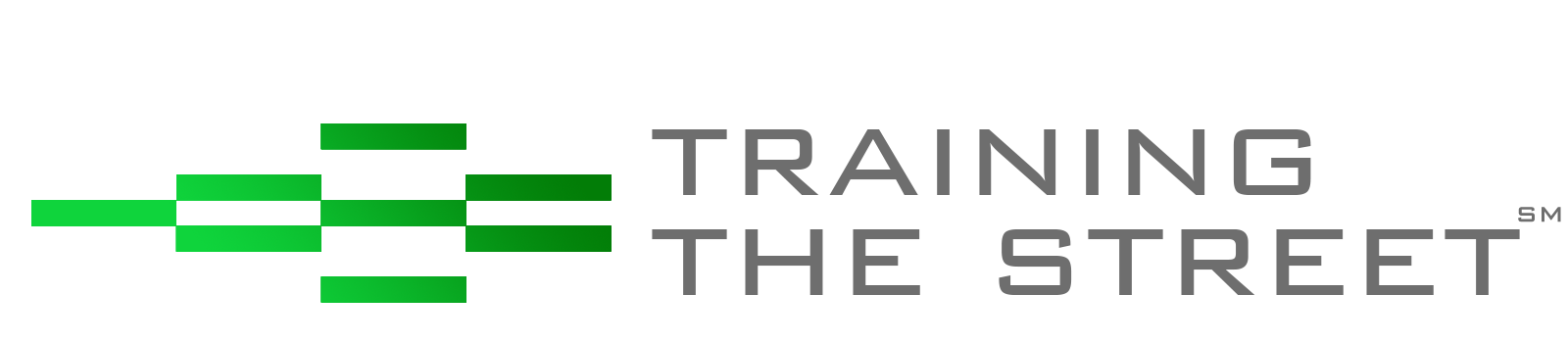How To Purchase TTS Turbo Macros SaaS App and Assign The Add-in Licenses
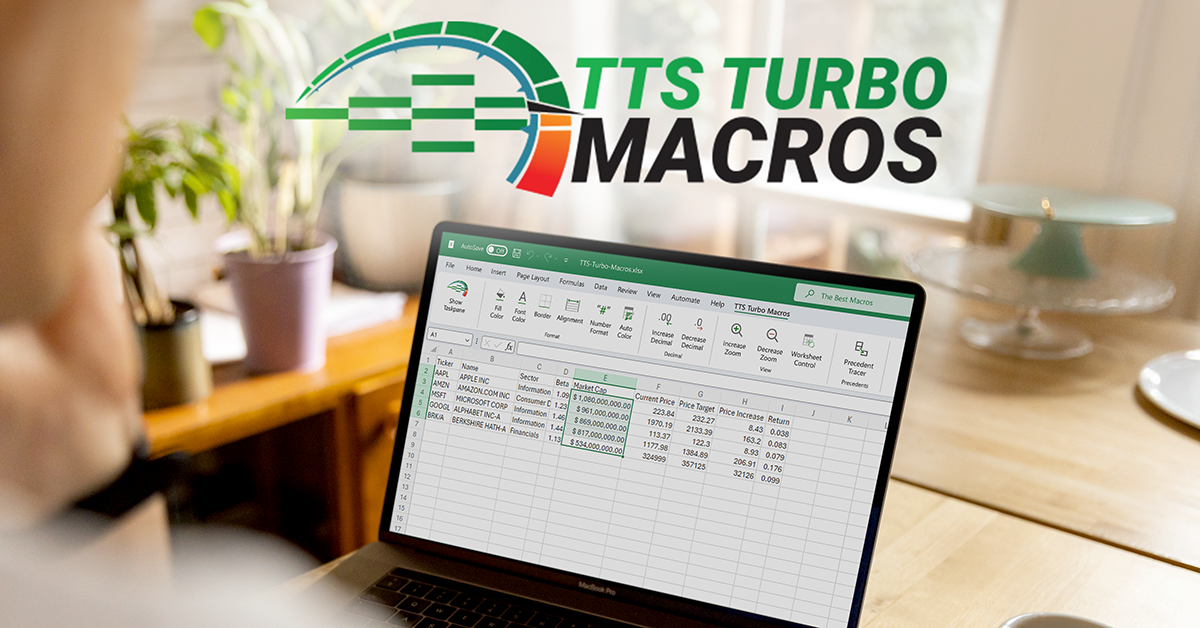
Below is a visual representation of the current steps require:
Activate SaaS
Using the Configure SaaS Account button
Install Add-ins
Admin Integrated Apps
Or Excel App, Add-ins
Use Turbo Macros
Excel App or
Excel Online
Group Orders - Assign Licenses
TTS Turbo Macros Subscription (SaaS)1 is simply an application that handles the subscription plan for the TTS Turbo Macros Excel Add-in.
Using the ![]() button, you’ll be able to select the plan that’s best suited to your needs. A 1-month trial is available for you to ensure you’re happy with the macros add-in.
button, you’ll be able to select the plan that’s best suited to your needs. A 1-month trial is available for you to ensure you’re happy with the macros add-in.
After selecting your plan, and setting up your payment method, you can use the ![]() button to activate your subscription. This button will be available in multiple areas including, after purchasing, through an email notification, within the Microsoft 365 Admin Center – using the ‘Setup Account’ button near the top of the page.
button to activate your subscription. This button will be available in multiple areas including, after purchasing, through an email notification, within the Microsoft 365 Admin Center – using the ‘Setup Account’ button near the top of the page.
After activating your subscription, and accessing the Microsoft 365 Admin Center2, you can assign your license(s) to your user(s). Finally, the licensed accounts can install the TTS Turbo Macros Excel Add-in3 and enjoy everything we offer, with more features to be added throughout the year.
1 SaaS stands for Software as a Service, a broad name that defines applications and services available from providers with subscriptions available for the services provided.
2 Microsoft Admin Center – Any one user with an organizational account, both admin and non-admin, users can purchase the SaaS application and assign licenses. The assign licenses and install add-ins experience can be slightly different in the Microsoft 365 Admin center for admins and non-admins.
3 The TTS Turbo Macros add-in can be installed at any point but note that the add-in will check for a valid user license each time on start up, even during the ‘Free Trial’ period of a SaaS subscription. Microsoft 365 Admins and Group Orders are encouraged to use the “Integrated Apps” feature of the Admin Center to centrally deploy TTS Turbo.
SaaS Purchase and Add-In Licensing Process
Please note: the following images may be slightly different due to our ongoing updates to TTS Turbo Macros.
Step 1
Access Microsoft AppSource, and find the TTS Turbo Macros SaaS subscription page.
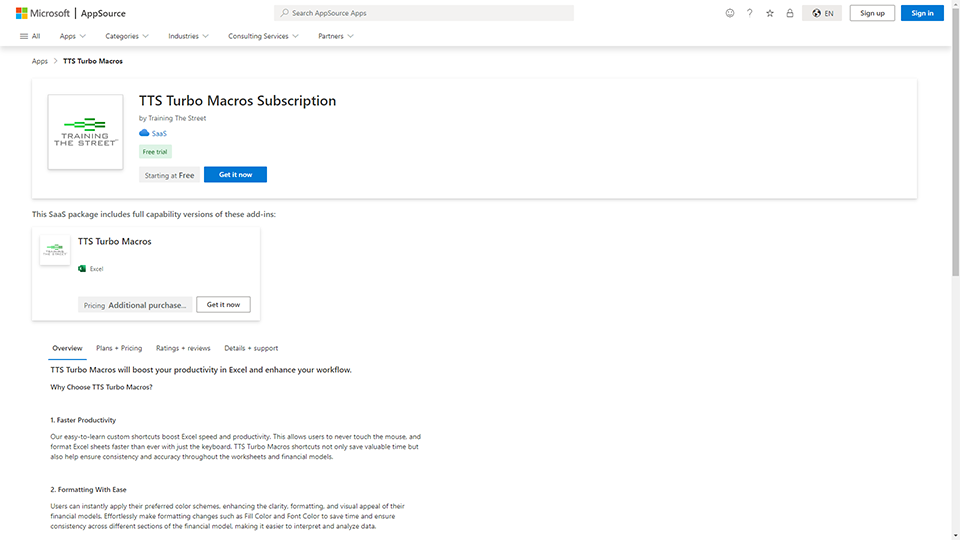
Step 2
Choose the plan that works best for you on the ‘Plans + Pricing’ tab
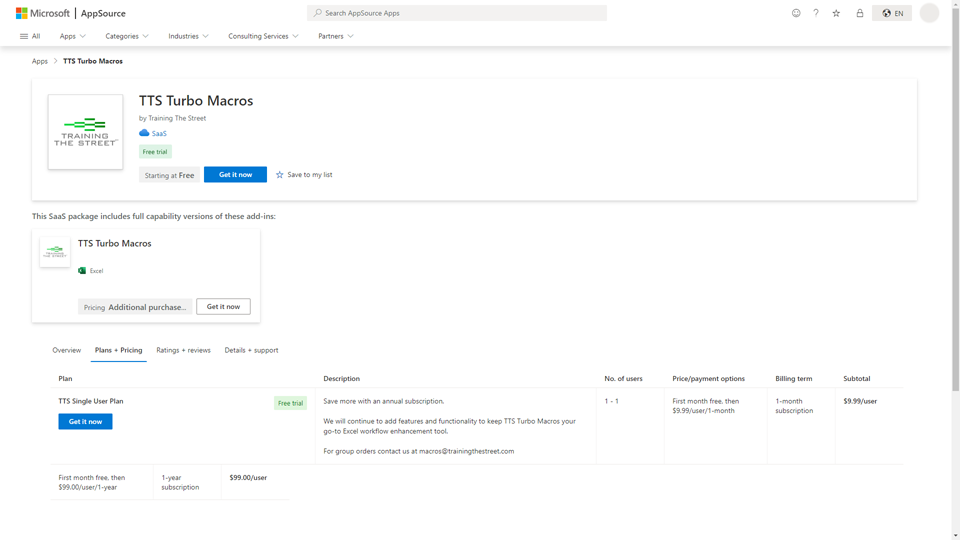
Step 3
Once you’ve clicked the ‘Get it now’ button, you’ll be taken the Checkout process.
The first stage will be to confirm the plan you wish to purchase.
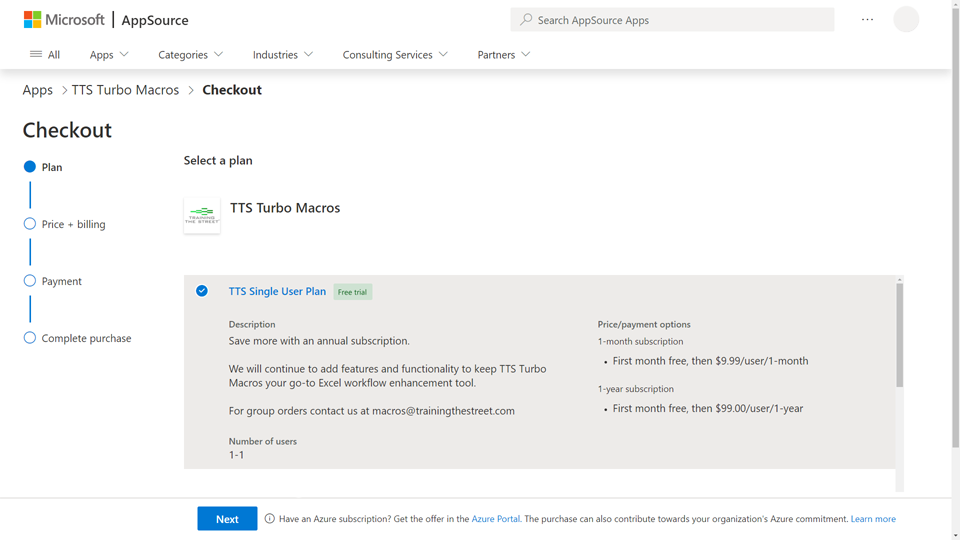
Step 4
The next stage will be to select your billing information. This will include the billing term (1-month or 1-year subscription), recurring billing and the number of users you wish to add to your license.
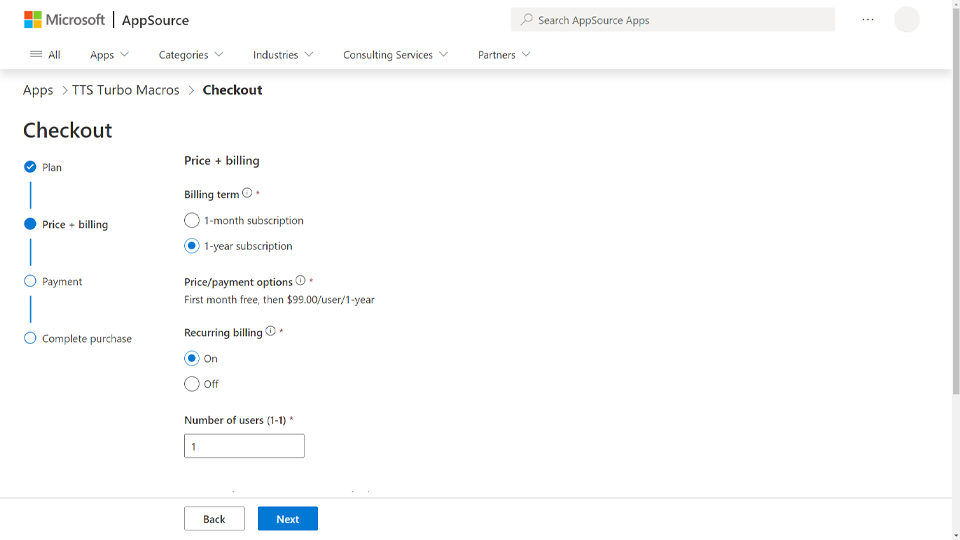
Step 5
The final stage will be to setup your payment method. All plans come with a 1-month free trial.
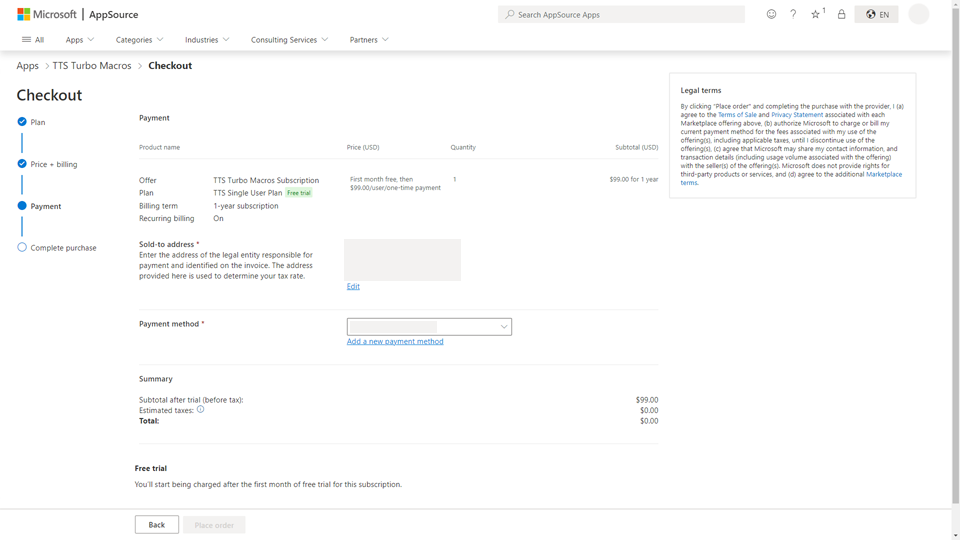
Step 6
You’ve now purchased the TTS Turbo Macros subscription.
To activate your subscription, please click on the ‘Configure SaaS Account’ button.
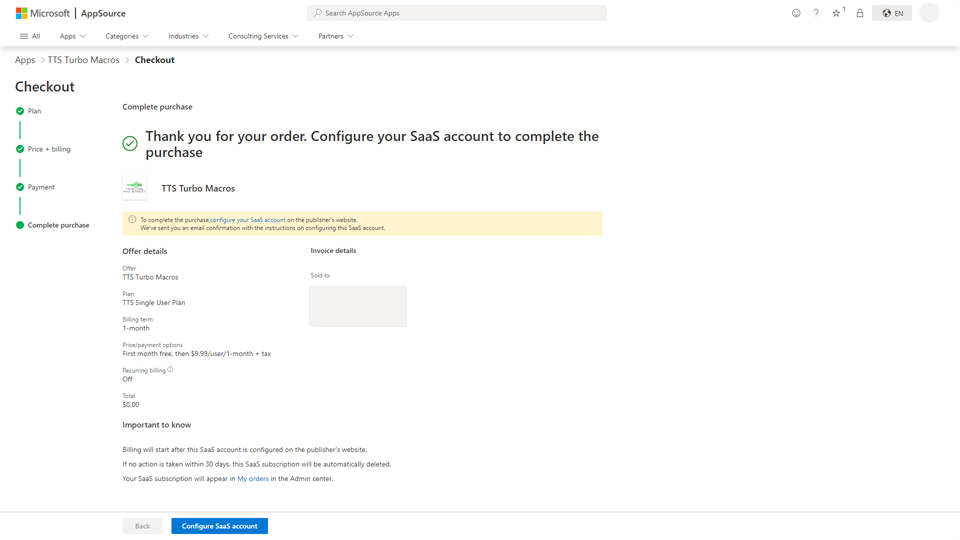
Step 6b
Please note: You can find multiple instances of the ‘Configure SaaS Account’ button. Alongside the checkout page, you can find the button in the Microsoft Admin Center, and via an email by Microsoft.
However, the email link can expire within six hours, so please try the Admin Center if you receive a ‘bad request’ error when clicking the email link.
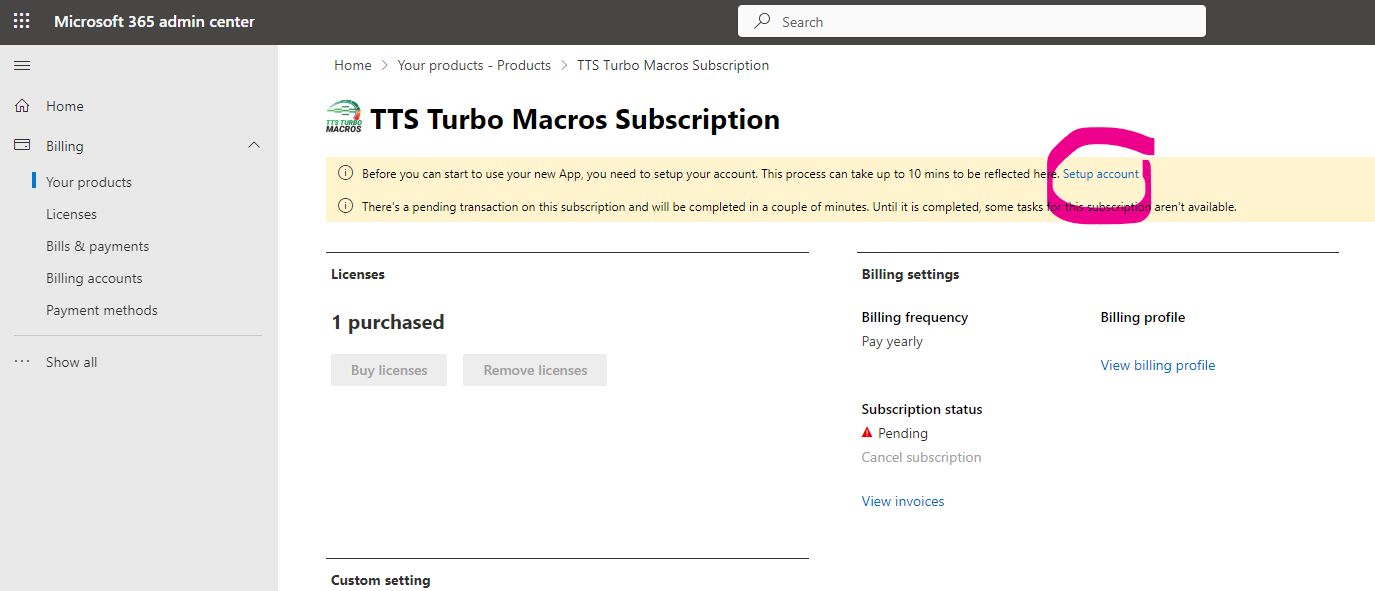
Step 7
You’ll be redirected to Training The Street’s activation page. Click the ‘Subscribe’ button to proceed.
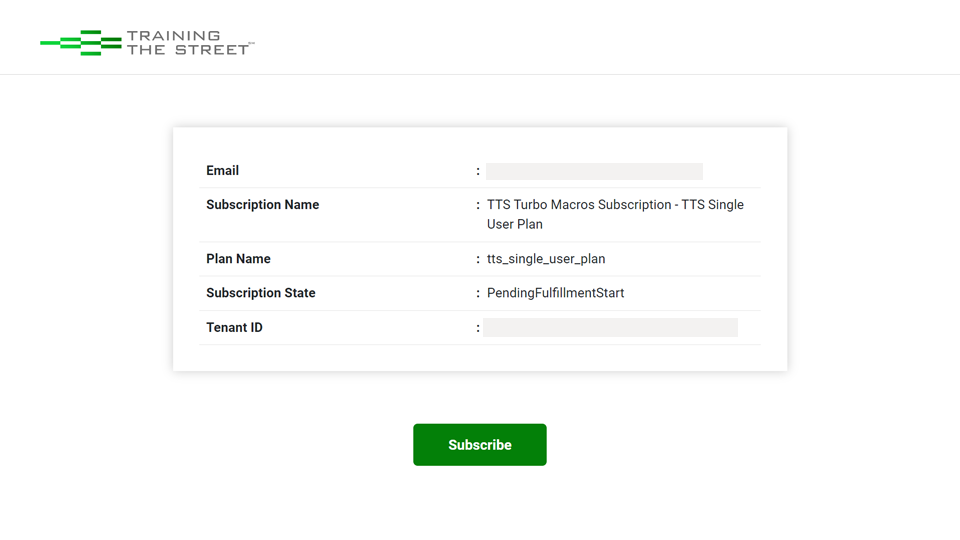
Step 8
Please give the page some time to activate your license. Once completed, you’ll be redirected to a Thank You page.
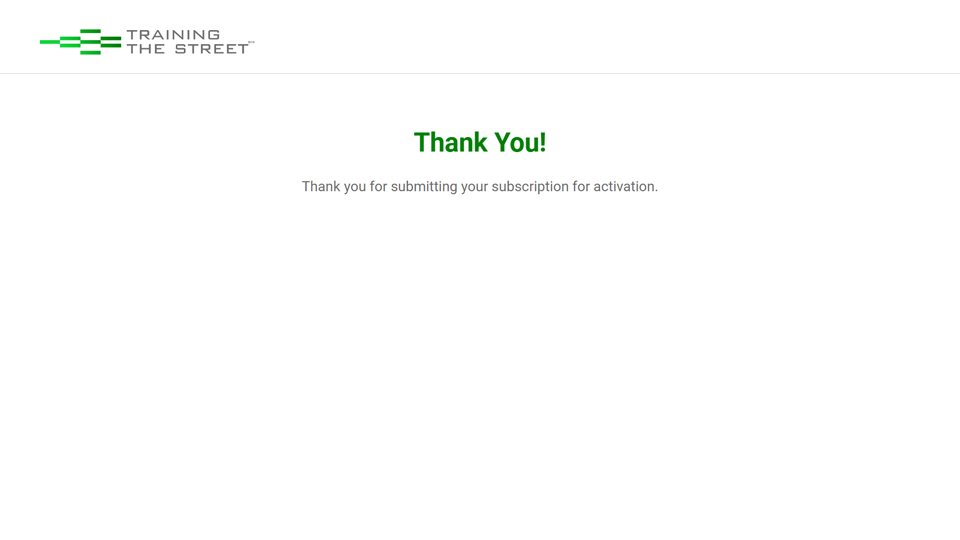
Step 9
Now that you’ve created your subscription, you can now to download the add-in through your Excel app (desktop or online).
Open Excel, and locate the ‘Add-ins’ button on the Home ribbon. In the Add-in’s search bar, type in ‘TTS Turbo Macros’ or ‘Training The Street’.
Finally, click the ‘Add’ button to download the add-in to your account.
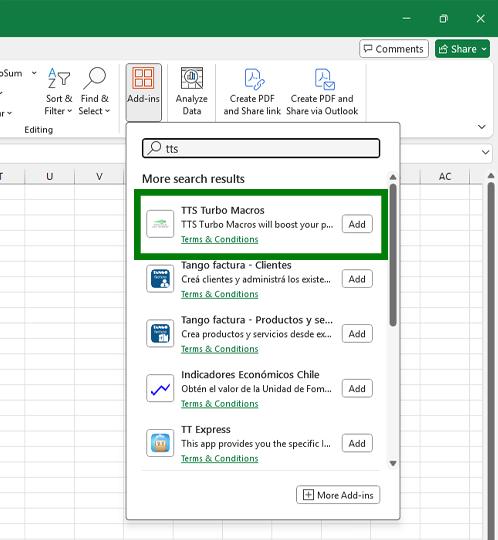
Step 10
Enjoy!
You’ve now successfully added TTS Turbo Macros to Excel. Take advantage of our add-in and accelerate your Excel skills.
If you have purchase multiple licenses or on behalf of someone else, jump to Step 12 to learn how to access and navigate the Microsoft Admin Center.
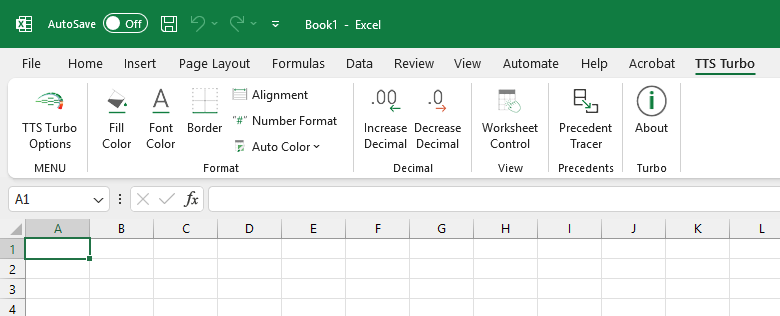
Step 11
Steps 11-14 are for Group Orders and Subscription Management
Going to Microsoft Admin Center allows you to manage your subscription and license(s).
This step is recommended for users who purchased the subscription for multiple users under one account or users who purchased the subscription for someone else.
Please note: There may be a few minutes delay between activating your subscription and Microsoft Admin Center being accessible. The Admin Center can either display a yellow banner near the top indicating for you to “Setup account” or will not let you access the page at all. It is recommended you not click on any buttons and wait a few minutes while Microsoft updates before retrying to access the page. In addition, if you don’t have permission to access the Admin Center after a some time has passed, please get in contact with your IT department to request access.
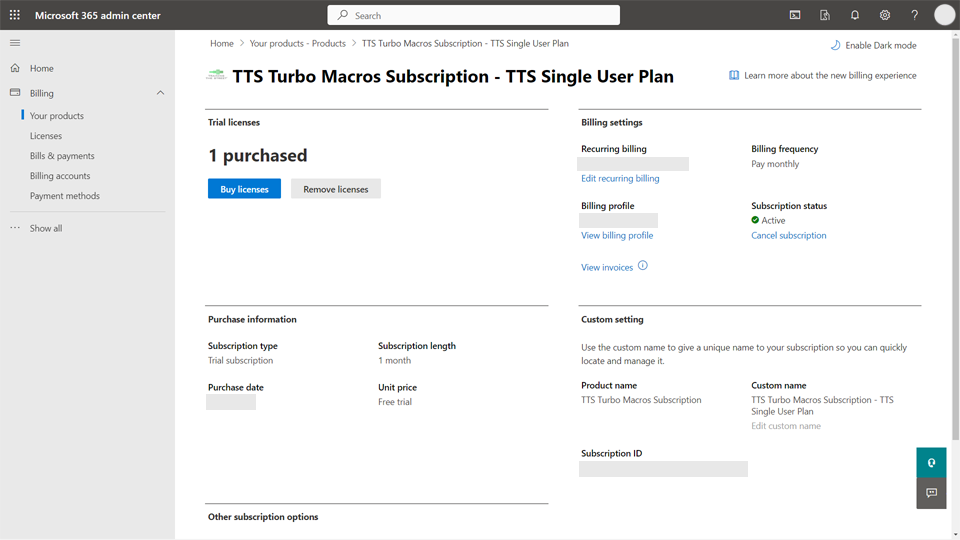
Step 12
Once you gain access to Microsoft Admin Center, you can now visit the ‘Licenses’ section. Clicking on TTS Turbo Macros Subscription will take you to the license area for the add-in. The license should be automatically assigned to your email address, however, on some occasion no users will be assigned.
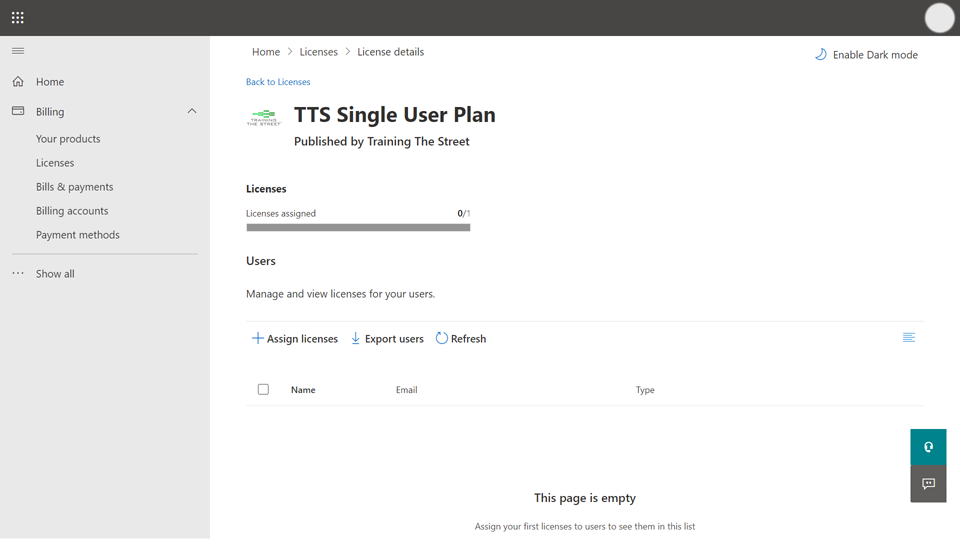
Step 13
To assign new user(s) click on the ‘+ Assign license’ button, then type in new user(s) email address. Microsoft will provide you with a list of users within your organisation to help with your search.
If you wish to swap an existing user with a new user, please select the box beside the name on the list, and a new ‘Unassign licenses’ option should appear. Clicking on the unassign button will remove the user from your licenses list.
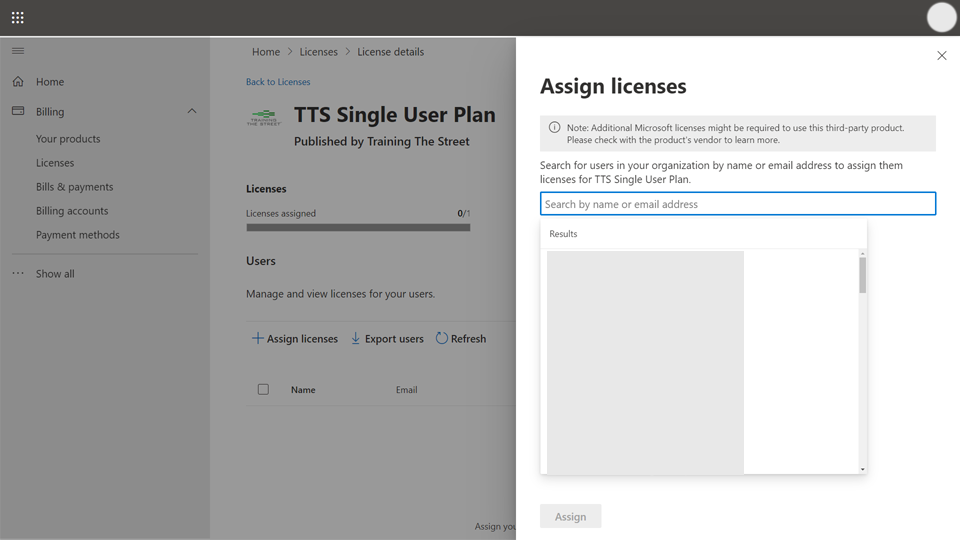
Step 14
Once you’ve chosen your user(s) and clicked the ‘Assign’ button, allow one minute for Microsoft to update the system. You can now click the ‘Refresh’ button and your list will be correctly updated. If for any reason this did not work, repeat Step 14.
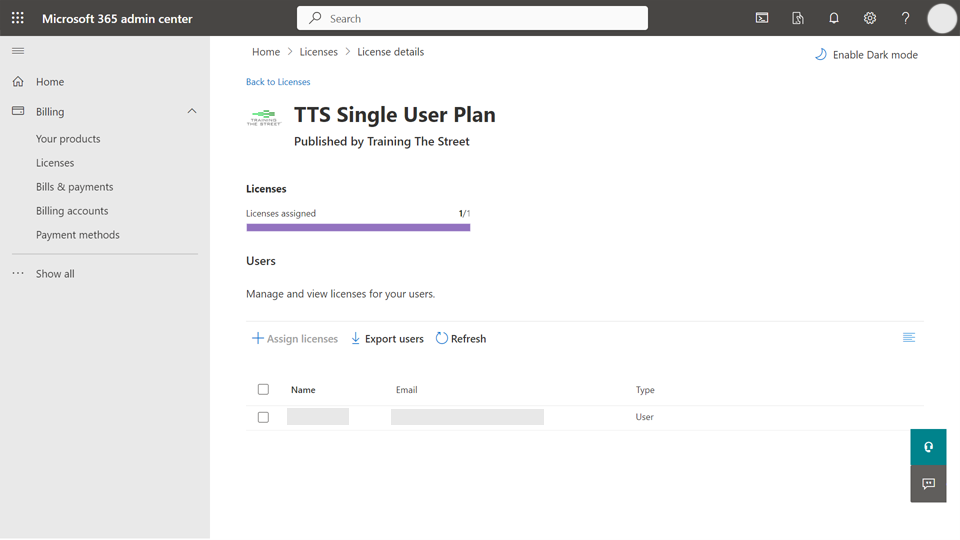
For any additional support, please contact our team at macros@trainingthestreet.com.