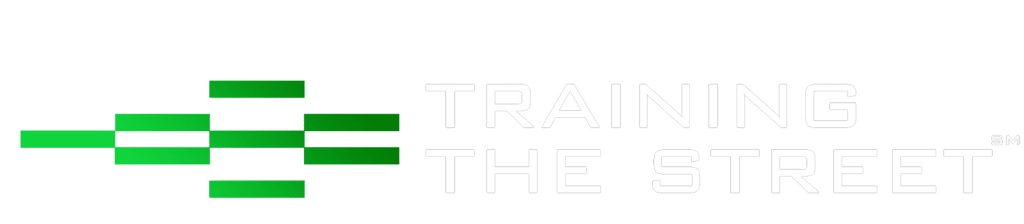Excel’s “Double” F2 Key
Everybody (well, almost everybody) knows that pressing the F2 key in Excel activates the “editing” mode for the active cell – the cursor goes into the cell so that you can change the contents, and the various cell references in that formula turn different colors.
What many people don’t know, is that there are actually two modes for the F2 key, and it’s critical to understand both modes to use the keyboard quickly and effectively.
Have you ever pressed F2 intending to change the formula, and then tried to use the arrow keys to navigate outside the active cell (to reference other cells), only to find that Excel won’t let you do it? Many users facing this frustration will reach for our friend the mouse.
The First F2 Mode
What has happened is that you are in the first F2 mode, called the “Edit” mode. You’ll know this because you can see the word “Edit” in the bottom left corner of your screen in the grey bar. When you’re in the “Edit” mode, you can use your arrow keys to move the cursor within the cell’s formula.
The Second F2 Mode
If, however, you want to change the formula by using your arrow keys to reference a new cell, you need to press the F2 key again. This will take you into the second F2 mode, which is the “Enter” mode. You will now see the word “Enter” in the grey bar in the bottom left corner. As long as your cursor is after a mathematical operator in the formula, you can now use your arrow keys to select a different cell. When the cursor leaves your formula, the word “Enter” in the bottom left corner of the screen will change to the word “Point”.
Finally, if you want to be able to move the cursor around inside the formula again, simply hit F2 one more time and you will revert to the “Edit” model. So, once you are editing a cell, the F2 key will let you toggle between accessing outside cell references and editing inside the cell. You’ll never need to use your mouse again in order to select cells.
If you enjoyed reading this and want to improve your skills further, then try our Excel Best Practices Self-Study Course. You can also browse our other range of Self-Study Courses here.
Training The Street also offers a more advanced In-Person/Virtual Public Course called, Applied Excel. Where you can gain the skills needed for parsing, analyzing, and presenting information from large data sets.