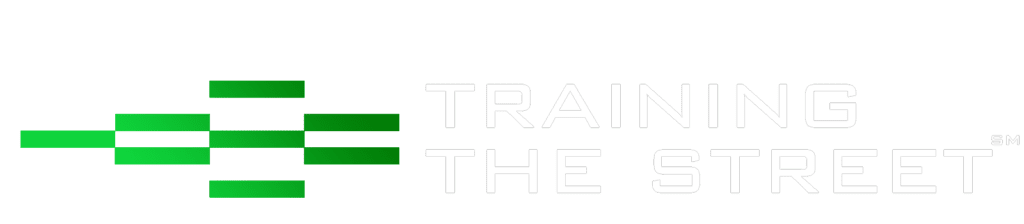Using Find & Select for Objects in Excel
When we build large models for our consulting clients, we will typically include a navigation dashboard to allow the user to easily jump to various parts of the model with just a mouse click. These dashboards are constructed via hyperlinked shapes or text boxes. Arranging and formatting these shapes should be a straightforward task, but if there are more than a few boxes, it can be very time-consuming.
If you have ever used Word or PowerPoint, you are likely familiar with the multi-select feature. By holding CTRL, the user can draw a box and all the shapes inside this area will be selected. The user can then make simultaneous modifications to these shapes such as changing font or fill colors, resizing, or aligning the shapes.
Unfortunately, this feature is not available by default in Excel. If you hold CTRL, you can’t draw the box to multi-select, you have to click on each shape individually. As you would expect, if you have a large number of shapes, or the shapes are very small, this can be frustrating and time-consuming.
This is where the Find & Select Objects feature comes to the rescue. The user can activate Find & Select Objects using the shortcut ALT + H + FD + O. You can tell it has been activated when the cursor changes from the default “thick cross” cursor ![]() to the “pointer” cursor
to the “pointer” cursor ![]() (this is the default Windows cursor that looks like an arrowhead).
(this is the default Windows cursor that looks like an arrowhead).
Once activated, you can select the desired shapes by holding down the left mouse button and drawing a box around them:
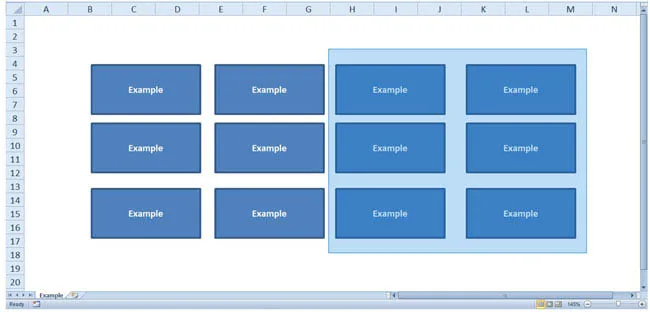
Once you release the mouse button, the desired shapes will be selected and you can now manipulate the Objects the same way you would in Word or PowerPoint:
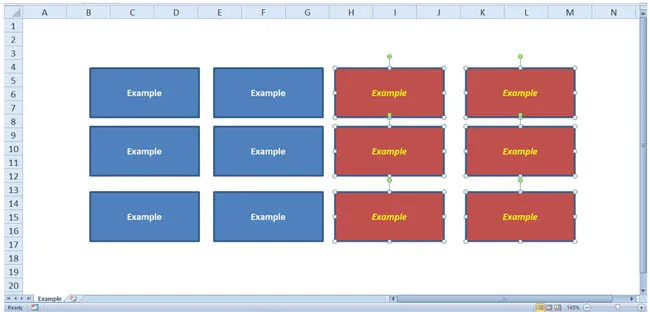
If you want to also select a second set of shapes, hold CTRL before selecting the second set of shapes.
To return to regular Excel, simply press ESC (the cursor will return to the “thick cross” cursor).
This is just one of many tricks we use to ensure that simple tasks stay simple.
Training The Street also offers a more advanced In-Person/Virtual Public Course called, Applied Excel. Where you can gain the skills needed for parsing, analyzing, and presenting information from large data sets.