An Update Is Coming…
We are hard at work on a new version of our TTS Turbo Macros!
Get ready to revolutionize your workflow and boost productivity. Stay tuned for the re-launch of TTS Turbo Macros and streamline your daily operations. Sign up, to stay up-to-date when the TTS Turbo Macros goes live!
Effective December 31, 2019 TTS is no longer distributing or supporting all versions of the TTS Turbo Macros v5.0.
This is not a decision entered into lightly, as we know many of you rely on our macros in your daily role. While the TTS Macros have always been a reliable and stable product, an increase in the frequency of pushed updates from Microsoft has created a deluge of functionality issues. With these increased updates, TTS has been unable to provide the level of support that our clients are accustomed to receiving.
You are welcome to continue to use your current installation of the TTS Turbo Macros. Below are some self-help troubleshooting resources for Version 5.0:
First, open your Add-Ins folder using Alt T I
then select Browse from the buttons on the right
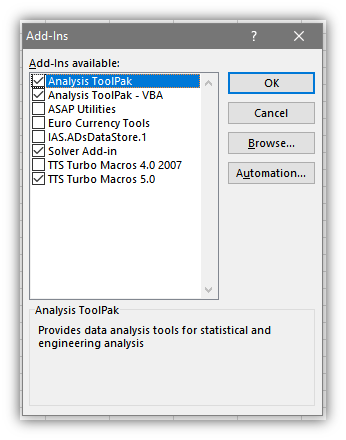
Next, change the drop down to All files (*,*) as shown below:
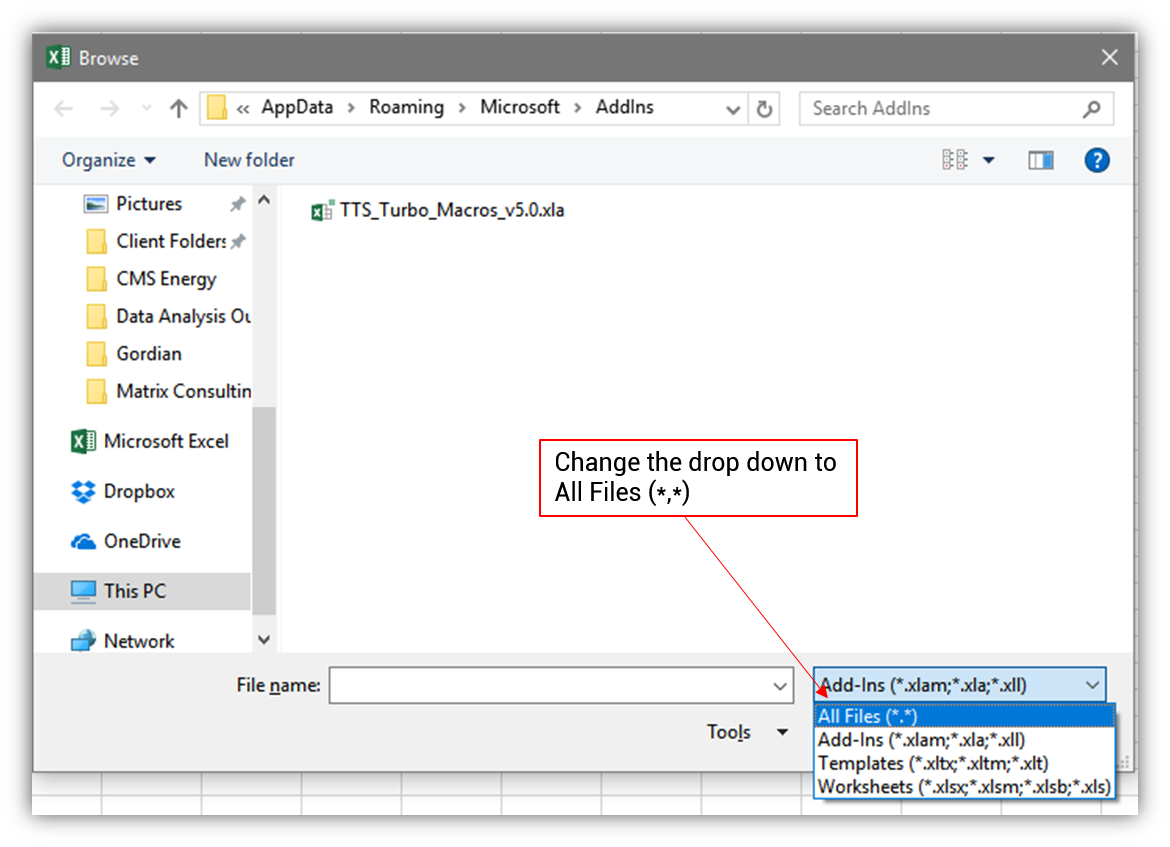
Proper installation should look like this:
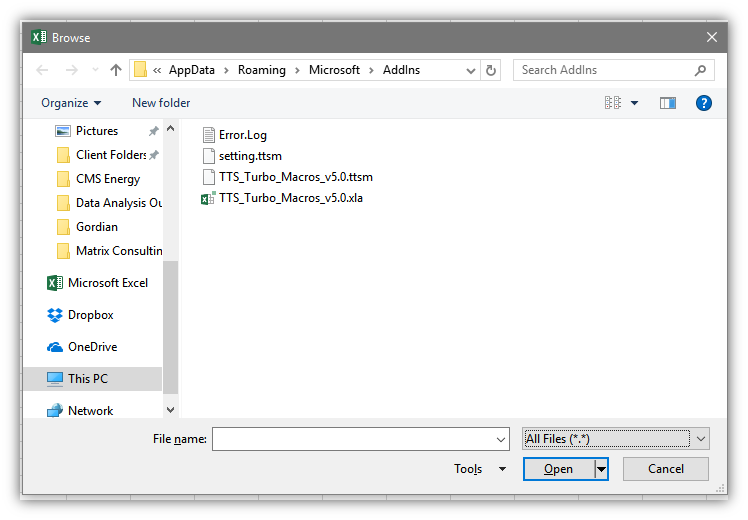
Due to an Office Security Update released in July 2016, some users may have an issue with the TTS Turbo Macros not automatically loading when starting Excel. Here is the fix:
1. Navigate to your Add-Ins folder in Excel ( Alt T I)
2. Click Browse
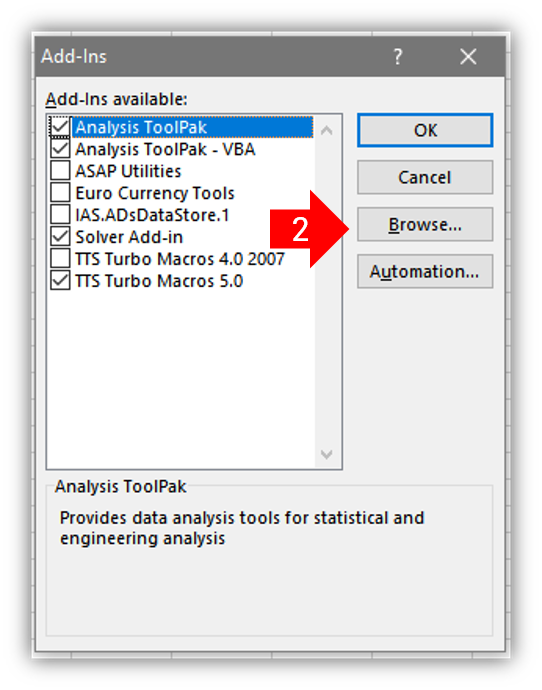
3. Change the drop down to All Files (*,*) as shown below
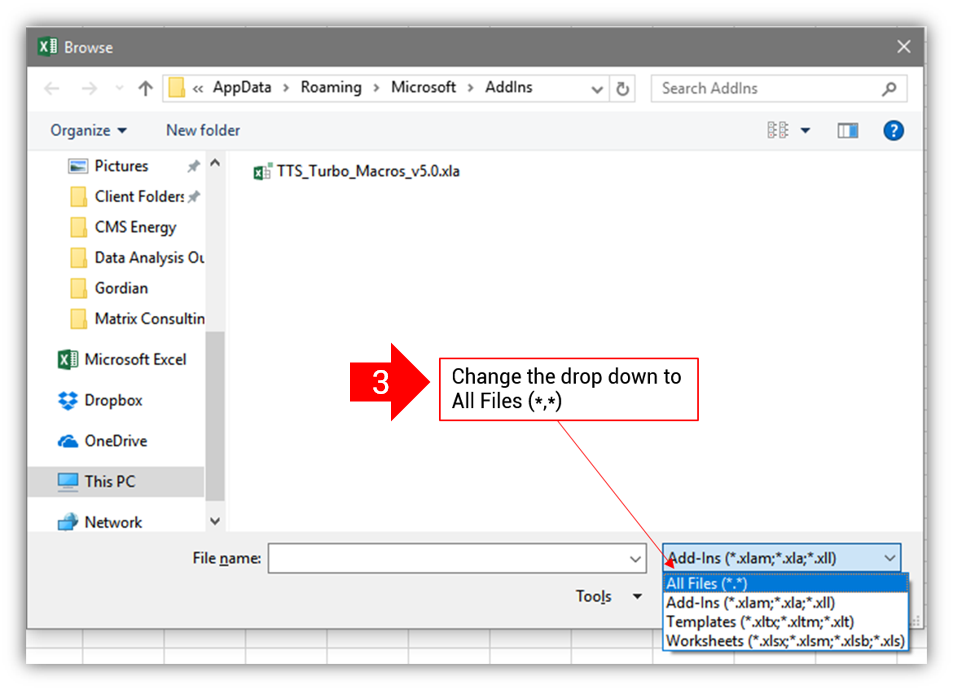
4. Right-click on TTS_Turbo_Macros_v5.0.xla and select Properties
5. At the bottom of the General tab you should see a Security section. Check the box that says Unblock
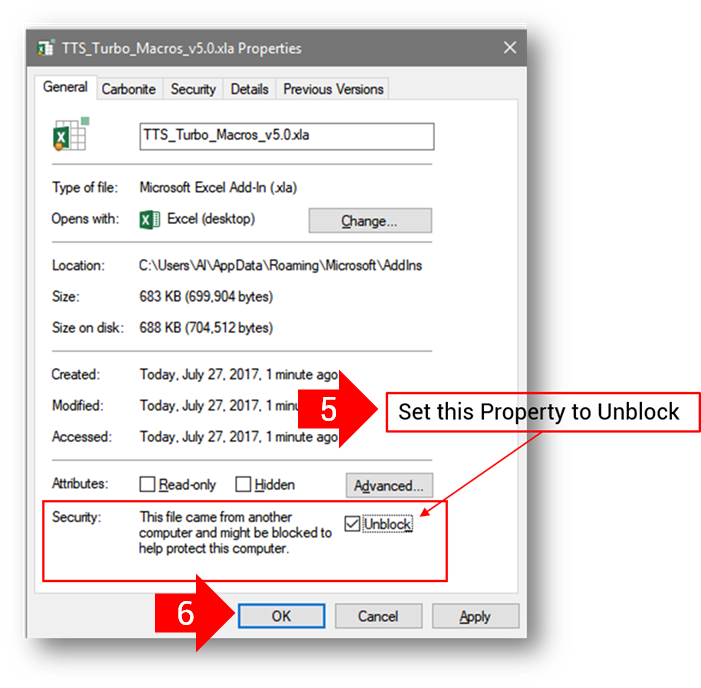
6. Press the OK button
7. Repeat steps 4-6 with the TTS_Turbo_Macros_v5.0.ttsm file
8. Close Excel completely and re-open. TTS Turbo should now appear in the ribbon
This is typically caused by the AutoColor function being toggled on (Ctrl + Shft A). Simply toggle it off using the same Shortcut.
AutoColor is constantly scrubbing the worksheet for cell content to format based on input type. When you insert a new column, the macro is “looking” at all 1,048,576 new rows.
Some users remap the Ctrl +Shft A Shortcut, as it’s pretty easy to accidentally fat finger it on. To remap any Shortcut go to the TTS Turbo Options via Alt + S S
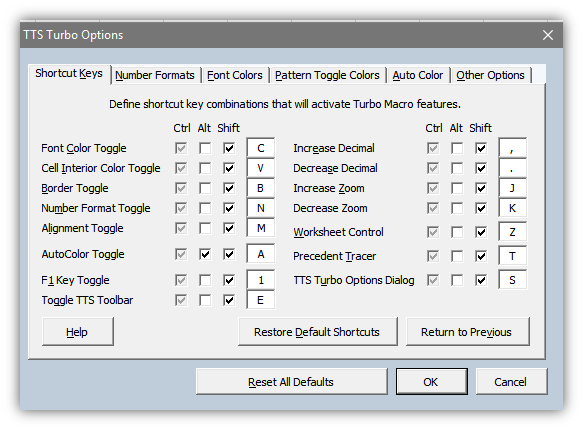
First, let’s talk about what AutoColor does. AutoColor will format your cell entries based on cell content, inputs are BLUE, calculations are BLACK, references to other sheets are GREEN, etc. You’ll want to either toggle AutoColor on and off as needed (Ctrl + Shft A) or by highlighting the range you want to format, then use the AutoColor Selection tool (Alt + S A ↓)
