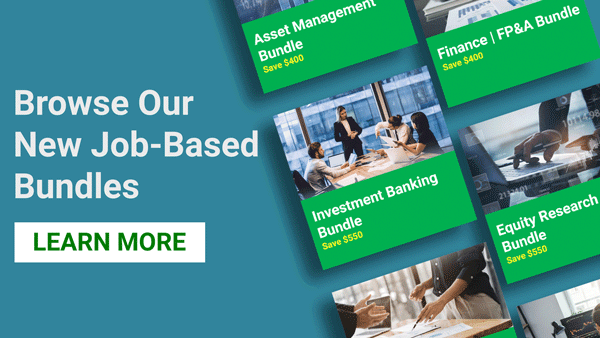Creating a Basic Formula in Excel
Formulas are the backbone of Excel analysis and financial models. At Training The Street, we are big believers in keeping formulas as clean and simple as possible, but sometimes formulas can become longer if there are cell references to other sheets / files or if the task is more complex.
It’s important to be efficient in creating formulas in Excel. Otherwise, the work can become long and feel tedious. Here are some tips for creating basic formulas:
- Always start with an = sign. This is how Excel knows you are about to type a formula.
- When linking various cells in your formula, NEVER manually type the cell reference (ie. C12 or Sheet1!B3) – even if the formula is a simple link to another cell. Manually typing in cell references is tedious and creates a high likelihood of making a mistake.
- Instead, use either the keyboard (preferable) or the mouse to select the cells that you want to reference.
- Always hit the Enter key to finish your formula.
Step 1
In the destination cell, type an = sign
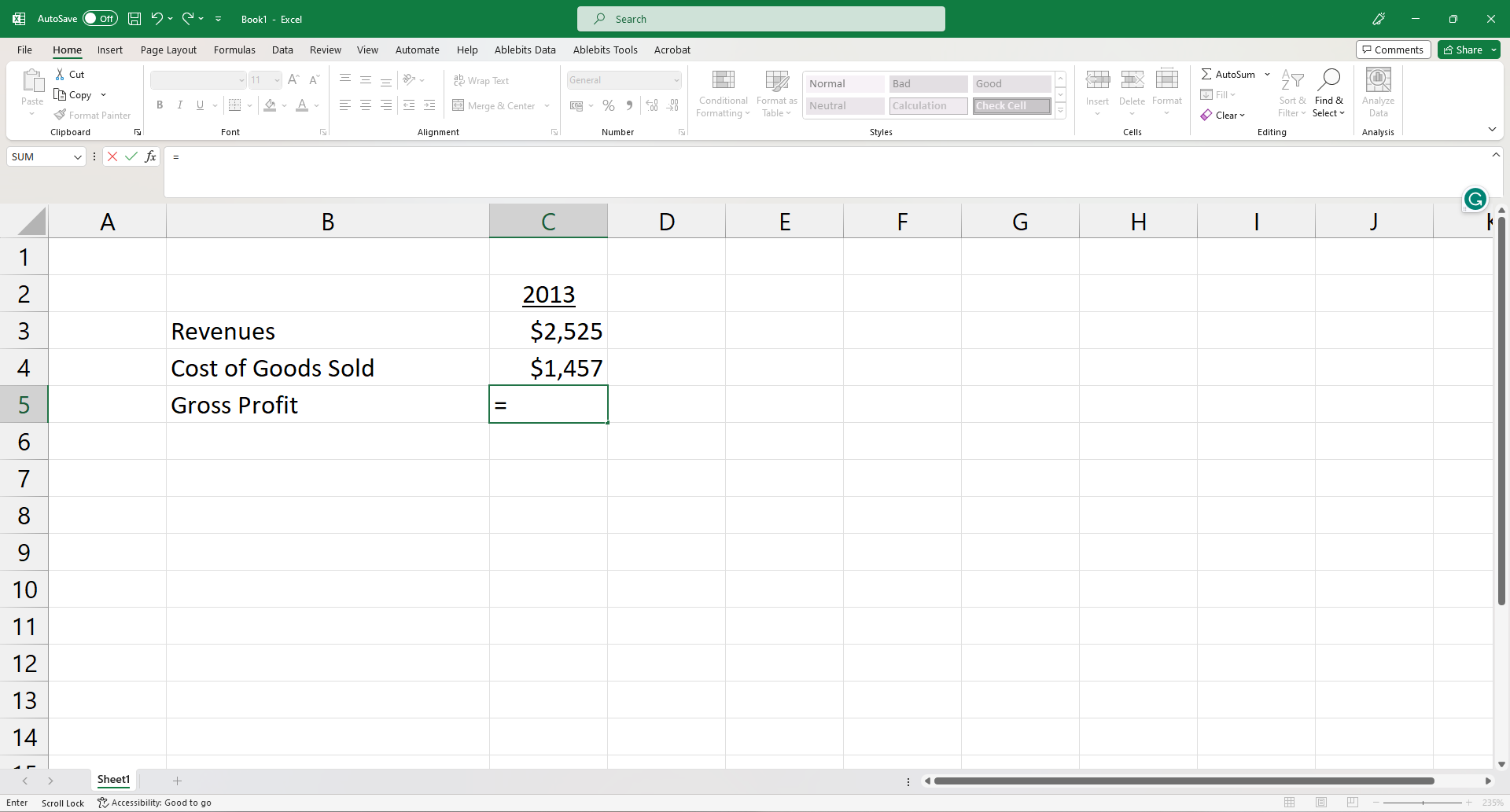
Step 2
Hit the ↑ twice or click with the mouse on cell C3
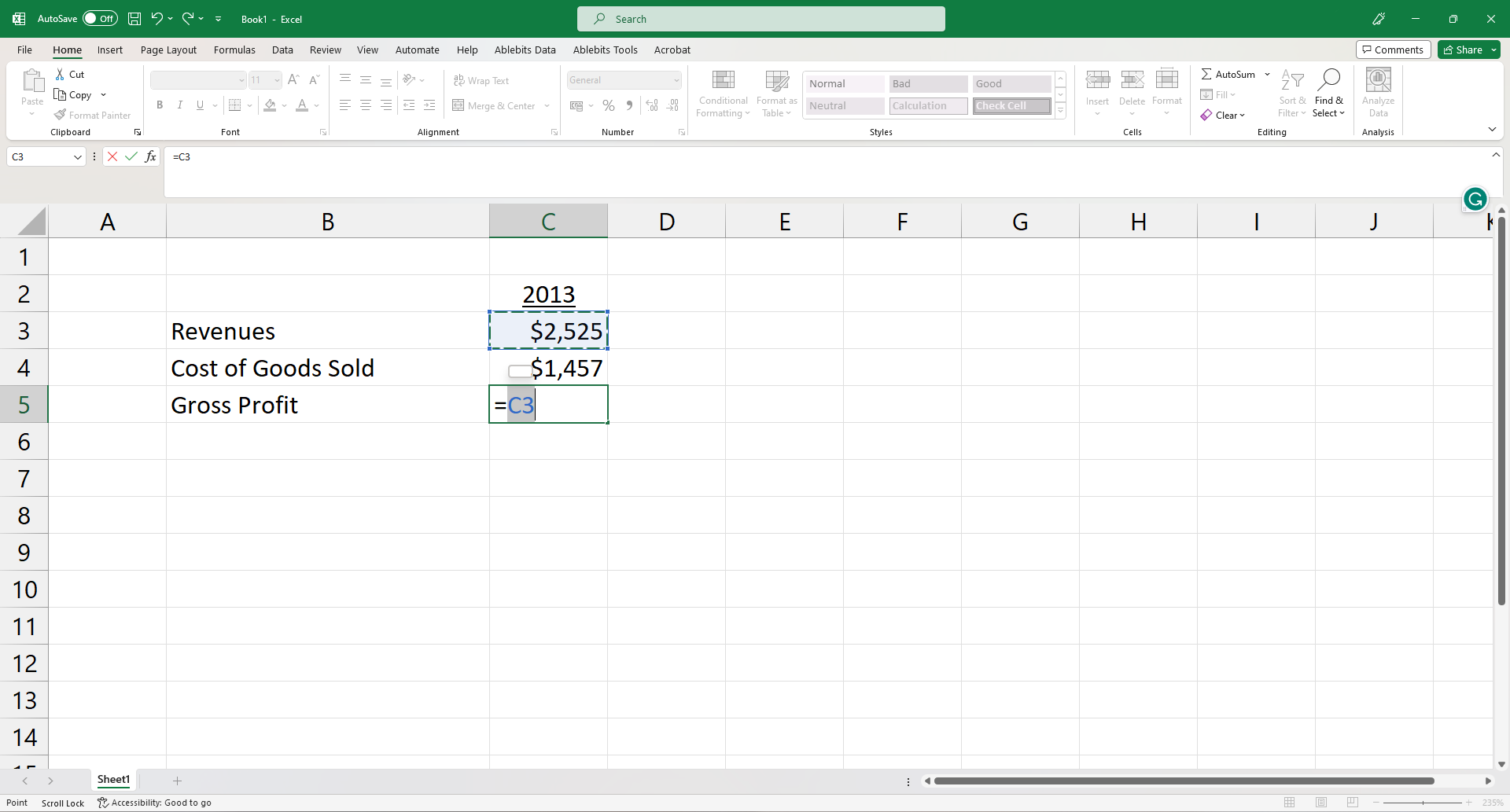
Step 3
Type a “–” sign
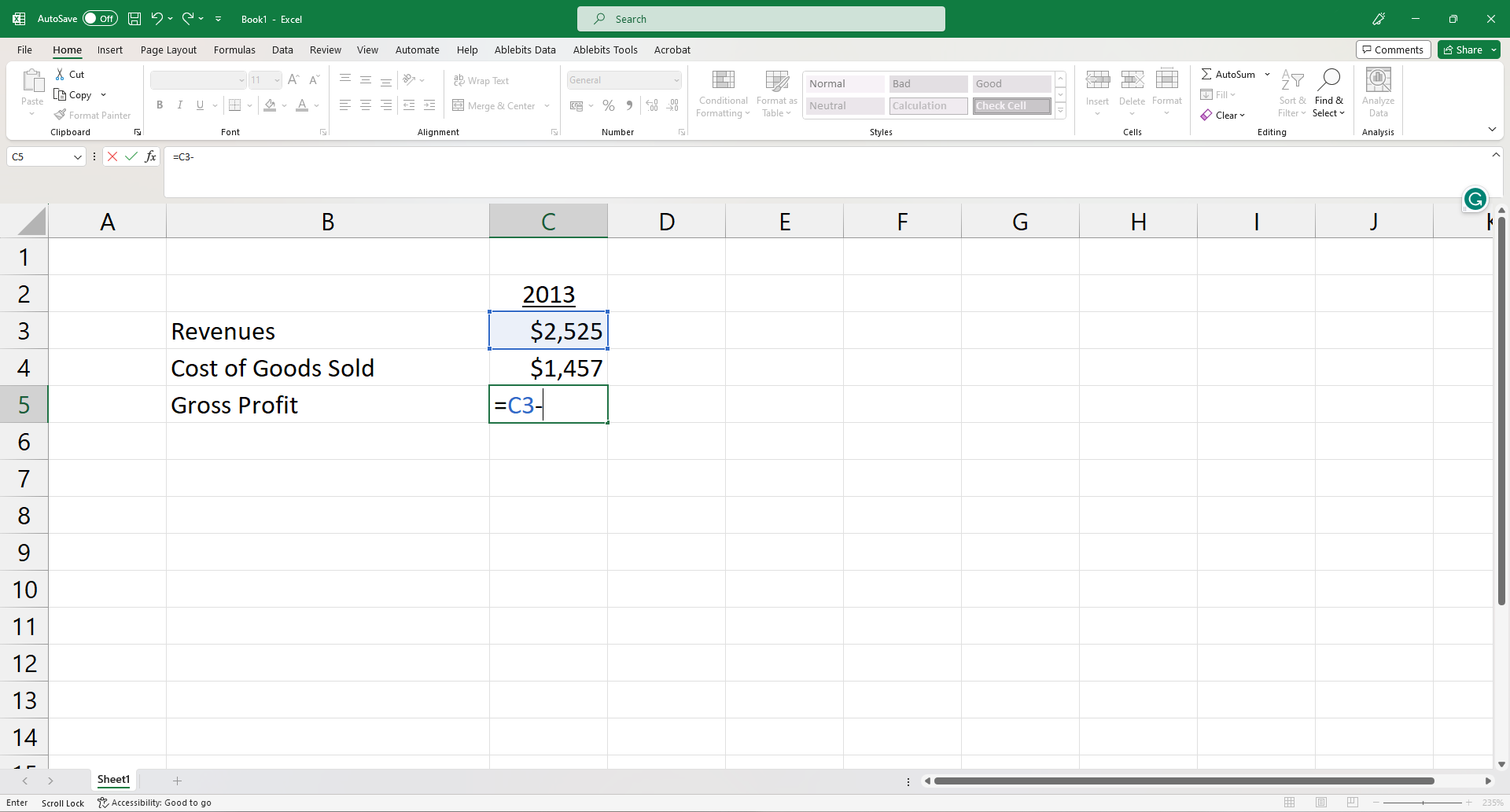
Step 4
Hit the ↑ once or click with the mouse on cell C4
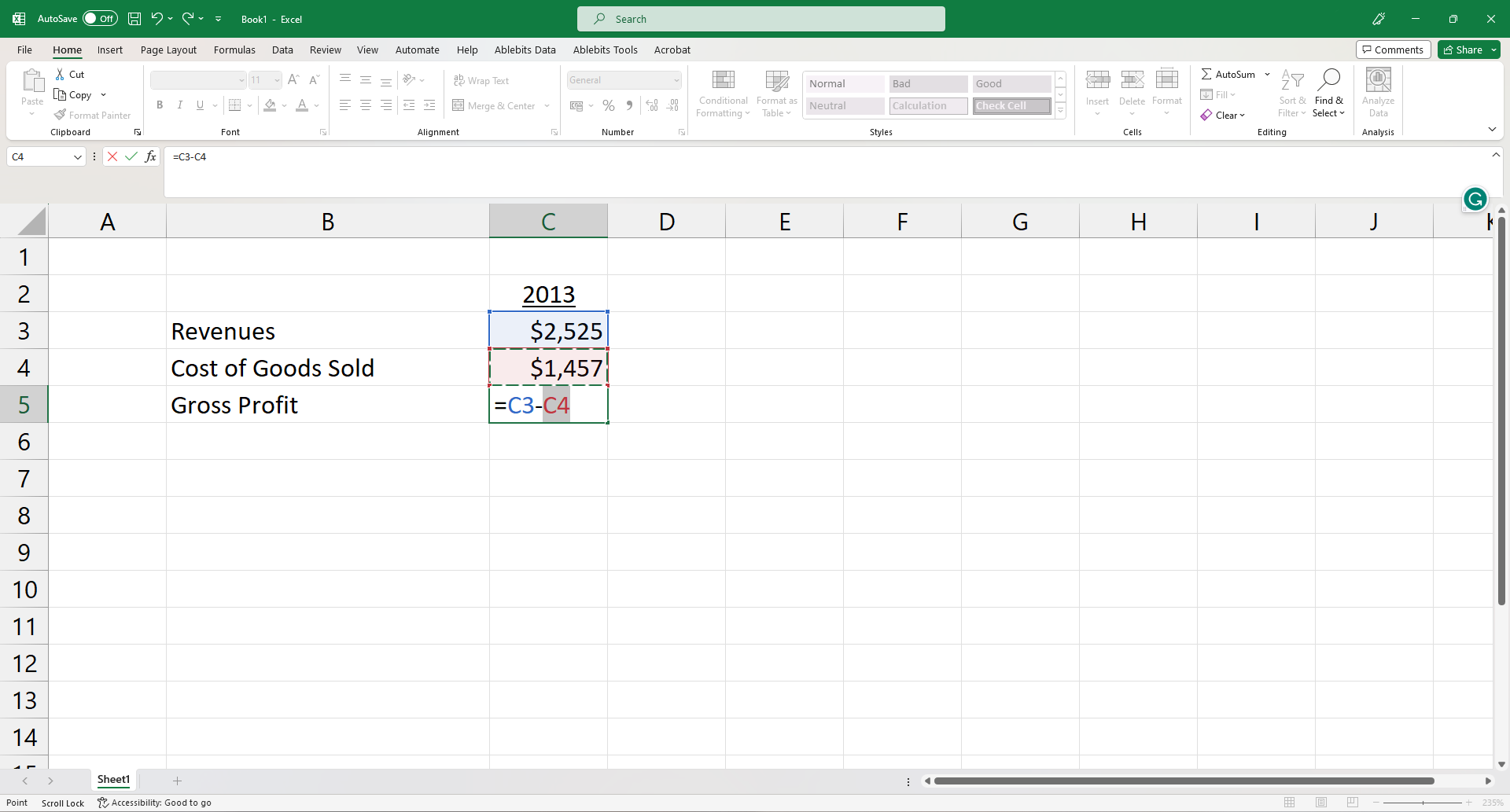
Step 5
Hit the Enter key to finish
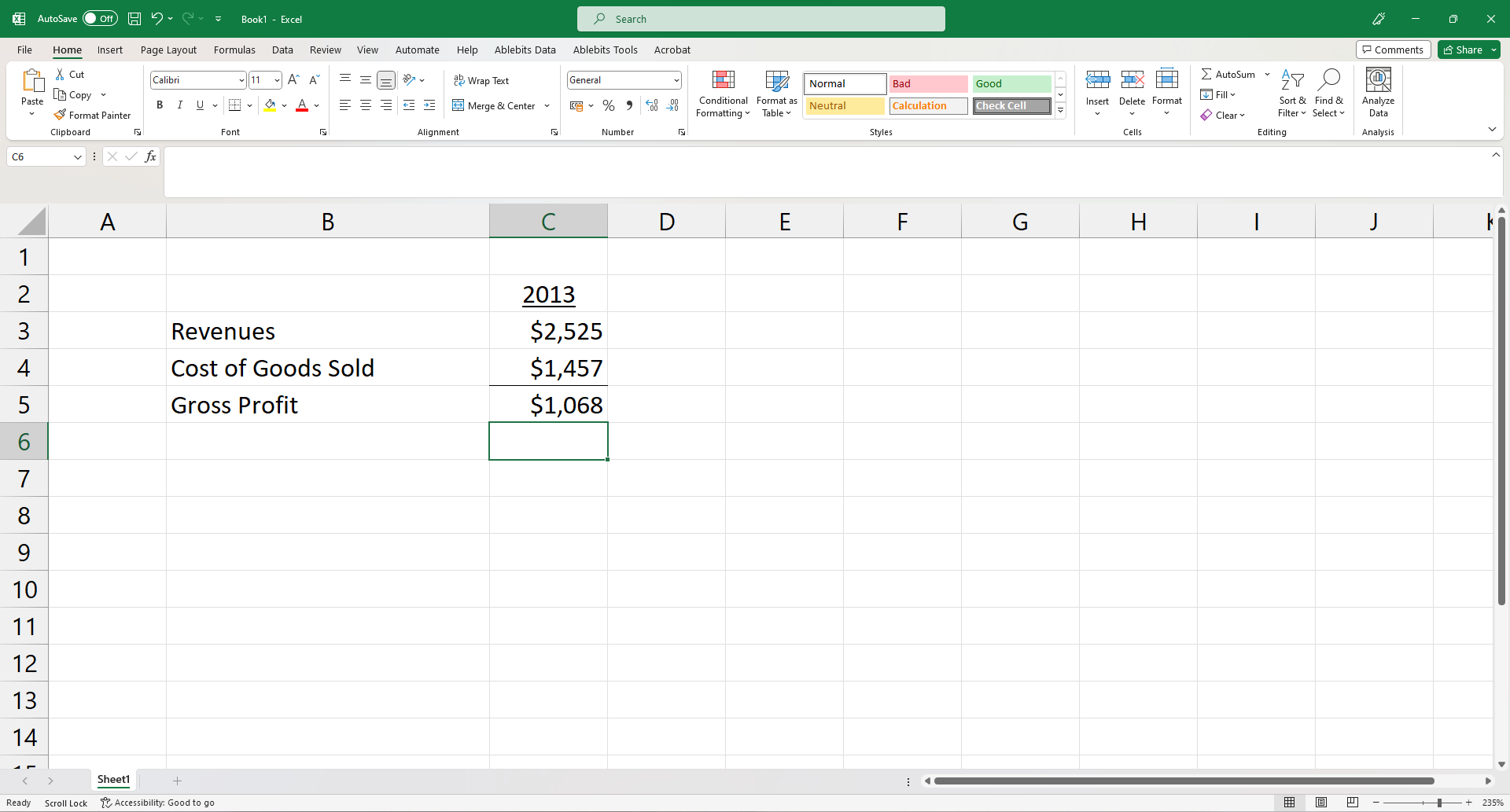
Learn more with Training The Street
If you enjoyed reading this article and want to improve your Excel Skills further, then why not try our Excel Best Practices for PC Self-Study Course. You can also browse our other range of Self-Study Courses here.
Training The Street also offers a more advanced In-Person/Virtual Public Course called, Applied Excel where you can gain the skills needed for parsing, analyzing, and presenting information from large data sets.